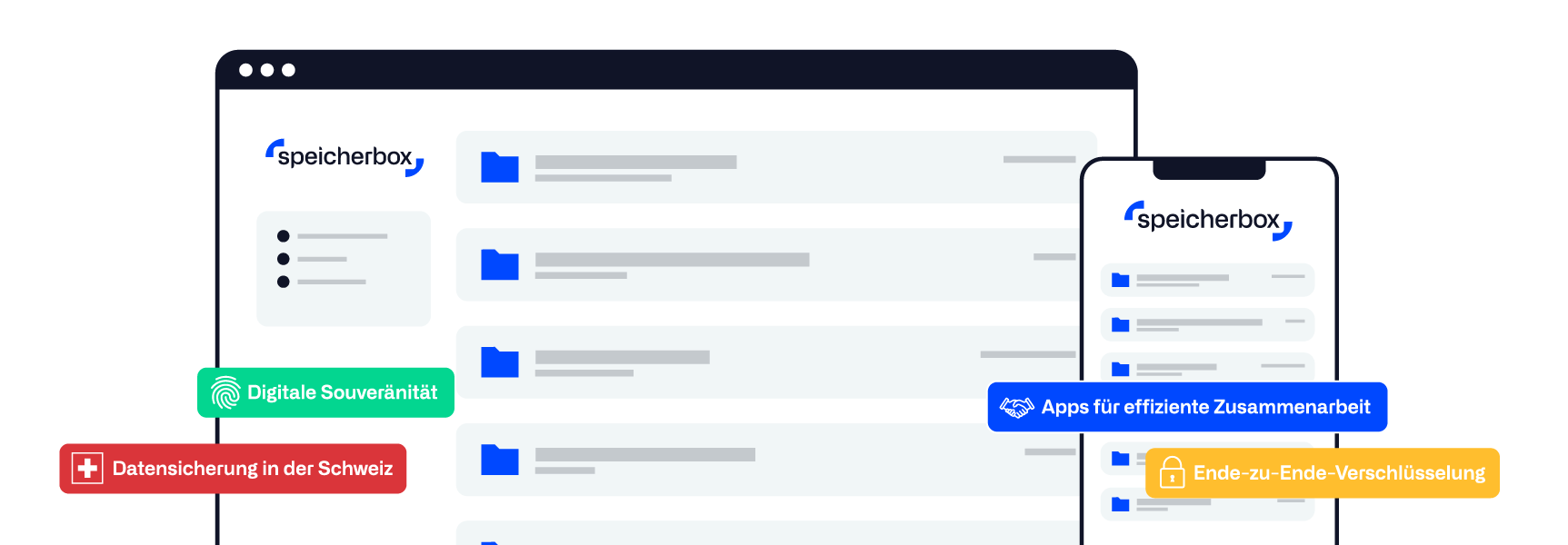In SpeicherBox haben Sie die Möglichkeit Bibliotheken, Ordner oder Dateien öffentlich freizugeben.
Sie können dabei sowohl einen Passwortschutz als auch ein Ablaufdatum konfigurieren.
Sie können die entsprechenden Freigabelinks über folgende Anwendungen erstellen
Um die Daten öffentlich freizugeben, gehen Sie bitte folgendermassen vor:
Web-Oberfläche
1. Klicken Sie neben dem freizugebenden Objekt (Bibliothek, Ordner oder Datei) auf das Freigabesymbol
![]()
2. Wählen Sie im Freigabe Dialog aus, ob Sie einen Download oder Upload-Link erstellen möchten.
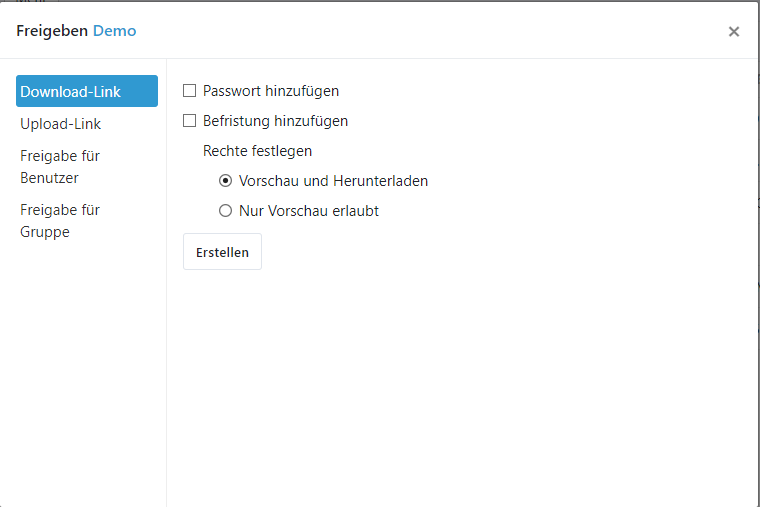
Falls gewünscht, können Sie einen Passwortschutz definieren und eine Befristung der Verfügbarkeit vom Link hinzufügen.
Bei den Rechten können Sie definieren, ob die Daten nur im Browser angeschaut werden dürfen (Nur Vorschau) oder auch heruntergeladen werden dürfen (Vorschau und Herunterladen).
3. Nachdem Sie auf Erstellen geklickt haben, erhalten Sie den Link zum Kopieren oder können diesen direkt per E-Mail versenden.
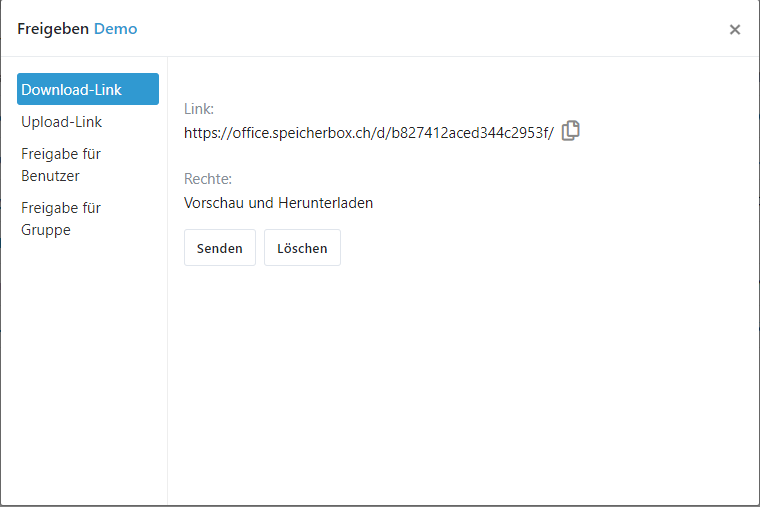
Sync-Client
Aktuelle Einschränkungen:
- Es kann kein Passwort gesetzt werden
- Es kann kein Ablaufdatum gesetzt werden
- Es können keine Berechtigungen vergeben werden
Wenn Sie ein Passwort oder Ablaufdatum setzten möchten, nutzen Sie bitte die Web-Oberfläche für die Erstellung der Links.
Vorgehen:
- Navigieren Sie im Windows Explorer zu dem synchronisierten Verzeichnis oder Dokument, das Sie freigeben möchten
- Machen Sie einen Rechtsklick auf den Ordner oder die Datei
- Wählen Sie im Menü den Eintrag Seafile -> Freigabelink erstellen aus
- Kopieren Sie den Link und versenden Sie diesen an den Empfänger
Drive Client
Aktuelle Einschränkungen:
- Es können keine Berechtigungen vergeben werden
Wenn Sie etwas an den Berechtigungen ändern möchten, nutzen Sie bitte die Web-Oberfläche für die Erstellung der Links.
Vorgehen:
- Navigieren Sie im Windows Explorer im Laufwerk SeaDrive zu dem Verzeichnis oder Dokument, das Sie freigeben möchten
- Machen Sie einen Rechtsklick auf den Ordner oder die Datei
- Wählen Sie im Menü den Eintrag SeaDrive -> Freigabelink erstellen aus
- Falls gewünscht können Sie nun ein Passwort und ein Ablaufdatum in Tagen definieren
- Klicken Sie auf Generate Link, um den Link zu erstellen
- Kopieren Sie den Link und versenden Sie diesen an den Empfänger
Android
Aktuelle Einschränkungen:
- Es können keine Berechtigungen vergeben werden
Wenn Sie etwas an den Berechtigungen ändern möchten, nutzen Sie bitte die Web-Oberfläche für die Erstellung der Links.
Vorgehen:
- Navigieren Sie in der App zu dem Verzeichnis oder Dokument, dass Sie freigeben möchten
- Klicken Sie neben dem Objekt auf den Pfeil und wählen Sie freigeben aus
- Wählen Sie, ob Sie eine Linkfreigabe mit oder ohne Passwort erstellen wollen
- Falls Sie ein Ablaufdatum setzten wollen, müssen Sie eine Linkfreigabe mit Passwort erstellen
- Wählen Sie die App zum Versenden vom Link aus oder kopieren Sie den Link
iOS
Aktuelle Einschränkungen:
- Es kann kein Passwort gesetzt werden
- Es kann kein Ablaufdatum gesetzt werden
- Es können keine Berechtigungen vergeben werden
Wenn Sie ein Passwort oder Ablaufdatum setzten möchten, nutzen Sie bitte die Web-Oberfläche für die Erstellung der Links.
Vorgehen:
- Navigieren Sie in der App zu dem Verzeichnis oder Dokument, dass Sie freigeben möchten
- Klicken Sie neben dem Objekt auf die drei Punkte und wählen Sie Freigabelink in Zwischenablage kopieren aus
- Fügen Sie den Link in eine E-Mail oder Direktnachricht ein und versenden Sie diesen an den Empfänger